A very short intro
ContentTools is one of a collection of libraries designed for building tools that make it easier to edit HTML content. The ContentTools library provides a fully functional page editor which is the subject of the Getting started guide. However if you're interested in customizing the editor, extending the libraries or have something different in mind for the code then check out the Tutorials and API sections.
Download
First task is to download the JavaScript, CSS and other associated project files. Download the repo and open the /build folder which contains everything you need including pre-built source files. Copy the contents of the folder into appropriate locations for your project (e.g content-tools.min.js > /www/scripts/content-tools.min.js). However, the /images folder and icons.woff font need to be copied into the same folder as content-tools.min.css (which I'll explain next). Your file structure should look something like:
/site
/assets
/images
- ce-drop-above.png
- ce-drop-below.png
- ce-drop-left.png
- ce-drop-right.png
- video.png
- content-tools.min.js
- content-tools.min.css
- icons.woff
The libraries themselves are written using CoffeeScript and SASS and ideally you'll want to roll your own for each web project. The build process is managed by grunt and is very simple, however to get started there's no need.
If you're more the sort to learn by pulling code apart, there is a full demo of the editor complete with example content included in the /sandbox folder.
If you are using Firefox then you may experience an issue where the icon font (icon.woff) doesn't load on your local machine. A reason for this along with a solution to the issue can be found on stackoverflow.
Prepare the HTML
Include the ContentTools CSS and JS in your HTML page:
<head>
<title>My page</title>
<link rel="stylesheet" type="text/css" href="assets/content-tools.min.css">
...
</head>
<body>
...
<script src="assets/content-tools.min.js"></script>
<script src="assets/editor.js"></script>
</body>Notice that we also included an additional JavaScript file named editor.js. This will contain the code that initializes our editor; go ahead and create the file but leave it empty for now.
Next we need to mark the regions that will be editable. There's no set way to do this but using a CSS class or data-... attribute is recommended. Only the outer element that will contain editable content is marked:
<div data-editable data-name="main-content">
<blockquote>
Always code as if the guy who ends up maintaining your code will be a violent psychopath who knows where you live.
</blockquote>
<p>John F. Woods</p>
</div>The data-name attribute is used to identify the region when saving (by default the id attribute is used but I prefer to keep the editable markup separated from the existing HTML markup).
Regions must be parents
A common misunderstanding when marking up editable HTML is to mark up a single element as editable, for example:
<h1 data-editable data-name="heading">Content</h1>
This wont work as a region has to contain editable block level elements. A simple way around this is to wrap the <h1> tag like so:
<div data-editable data-name=heading>
<h1>Content</h1>
</div>
Preparing the CSS
ContentTools uses CSS classes to align text, imagery, videos and iframes (typically used by services such as YouTube and Vimeo to embed their players). You'll need to define styles for these alignment classes in your own CSS, for example:
/* Alignment styles for images, videos and iframes in editable regions */
/* Center (default) */
[data-editable] iframe,
[data-editable] image,
[data-editable] [data-ce-tag=img],
[data-editable] img,
[data-editable] video {
clear: both;
display: block;
margin-left: auto;
margin-right: auto;
max-width: 100%;
}
/* Left align */
[data-editable] .align-left {
clear: initial;
float: left;
margin-right: 0.5em;
}
/* Right align */
[data-editable].align-right {
clear: initial;
float: right;
margin-left: 0.5em;
}
/* Alignment styles for text in editable regions */
[data-editable] .text-center {
text-align: center;
}
[data-editable] .text-left {
text-align: left;
}
[data-editable] .text-right {
text-align: right;
}
We scope the alignment styles to apply to elements within [data-editable] regions.
Launch the editor
ContentTools provides an editor but we need to configure a few things before we can launch it, namely:
- The CSS styles we want users to be able to apply to elements.
- The regions of the page we want to be editable.
- A mechanism for saving our content.
- We might also configure an image handler but that's for a later tutorial.
Add the following code to the editor.js file we created earlier:
window.addEventListener('load', function() {
var editor;
});
Configure styles
Much like a word processor, it's possible to configure a list of predefined styles for your content. These then appear when the user selects a tag from the inspector bar at the bottom of the viewport. Only styles applicable to the tag type are displayed, though styles can be set to be applicable to all tags.
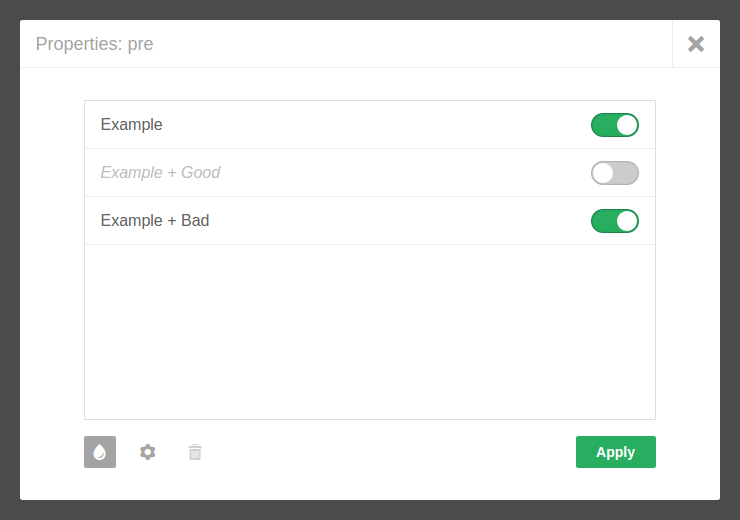
We're going to add a single style .author that can be applied to paragraph <p> tags. Underneath the var editor; declaration add:
ContentTools.StylePalette.add([
new ContentTools.Style('Author', 'author', ['p'])
]);
The StylePalette.add method allows us to add a list of styles to the editor. Each style is declared as a Style instance initialized with a display name, a CSS class and a list of tags the style can be applied to. We'll need to add the relevant CSS to support this style so in the head of your HTML add:
<head>
...
<style>
.author {
font-style: italic;
font-weight: bold;
}
</style>
</head>
Select the editable regions
Next we need to initialize the editor and let it know which elements on the page are editable. To do this add the following code to editor.js:
editor = ContentTools.EditorApp.get();
editor.init('*[data-editable]', 'data-name');We initialize the editor with a CSS selector for the editable regions of the page and an attribute name ('data-name') to tell the editor which of the element's attributes contains its region name. Region names must be unique within the same page.
Save changes
Finally we want to be notified when the user saves the page so that we can store the updated content of each region in a file or on a database. To do this we listen for the saved event to be triggered by the editor. Add the following code to editor.js after the editor.init statement.
editor.addEventListener('saved', function (ev) {
var name, payload, regions, xhr;
// Check that something changed
regions = ev.detail().regions;
if (Object.keys(regions).length == 0) {
return;
}
// Set the editor as busy while we save our changes
this.busy(true);
// Collect the contents of each region into a FormData instance
payload = new FormData();
for (name in regions) {
if (regions.hasOwnProperty(name)) {
payload.append(name, regions[name]);
}
}
// Send the update content to the server to be saved
function onStateChange(ev) {
// Check if the request is finished
if (ev.target.readyState == 4) {
editor.busy(false);
if (ev.target.status == '200') {
// Save was successful, notify the user with a flash
new ContentTools.FlashUI('ok');
} else {
// Save failed, notify the user with a flash
new ContentTools.FlashUI('no');
}
}
};
xhr = new XMLHttpRequest();
xhr.addEventListener('readystatechange', onStateChange);
xhr.open('POST', '/save-my-page');
xhr.send(payload);
});
We're using AJAX to send the content of each region to the server when the user saves the page. How that content is saved is a decision for you, but the Saving strategies tutorial presents a couple of approaches that might be a useful starting point.
Providing the user with some feedback is nice and so we set the editor to its busy state while we wait for a response from the server. In its busy state a spinning cog will appear to let the user know that something's happening. Once we get a response, a flash is used to notify the user of the success/failure of their save request. Flashes appear large and central for a short period; the ok flash displays a tick and no a cross.
Fin
That's it; open your page in a browser, look for the blue edit button top left and click it to start editing.
If you do get stuck don't forget there's a full demo included in the /sandbox folder of the ContentTools repo you downloaded.
For a bit of user guidance the demo page is a good place to start.